ソフトウエア インストール手順
( 2020/03/25 更新 )Ver.2.50 以降のインストールの手順を、
インストール1ファイル版「checker3_jpn_v250.msi」を例に説明します。
注意)Ver.2.27以前がインストールされている場合は必ず
アンインストールしてから新しいソフトをインストールください。
手順 ( ダウンロード、インストール、アンインストール )
1. ソフト入手 ( ダウンロード )
本ページのソフトページよりソフトダウンロードページに入り
ソフトウエアを入手する。
メニューからソフト「checker3_jpn_v250.msi」をダウンロードし
インストールしたいPCにコピーする。
または、インターネットに直接接続し、Webページから直接実行する。
ダウンロードにはログインID、パスワードが必要です。
ログインID、パスワードの確認方法を参照ください。
( Windows10 / ie11 の場合 )
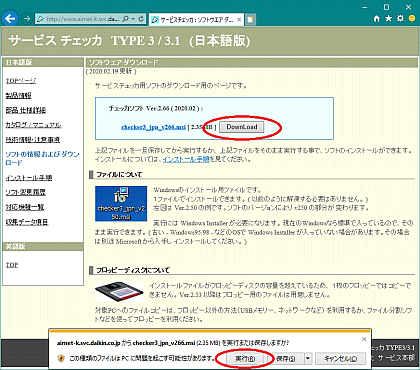
( Windows7 / ie8 の場合 )
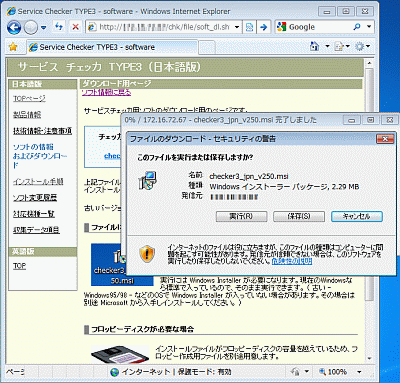
2. インストール用ファイルの実行
ファイルをコピーした場合は、ダブルクリックまたは、
右クリックより「install」を選択
すでに古いバージョンのソフトが入っていた時は、別のメニュー表示
(修復、削除)がでるので、先に古いソフトの削除が必要となります。
8
に進んでください。
古いソフトを削除する場合、削除完了後再度同じファイルを使って
インストールを実行してください。
(削除+インストールの2回実行が必要となります。)
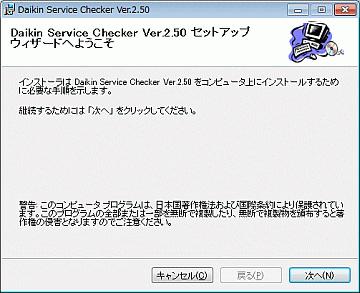
Ver.2.50より Windows Installer を利用してソフトをインストールする方式に
変更しました。
- Windows 95/98は初期状態では Windows Installer が含まれていないため、 エラーとなる場合があります。 その際は、先に Windows Installer を マイクロソフトのホームページから 入手し、先にインストールしてください。
3. インストールフォルダーの選択(特に変更なければそのまま次をクリック)
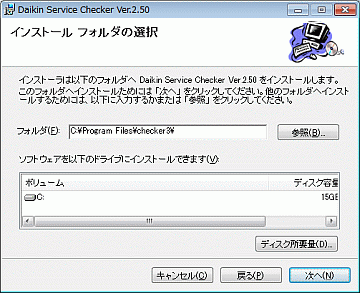
4. インストールを開始(次をクリック)
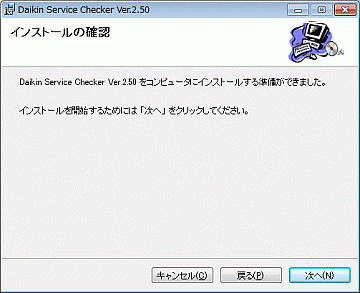
5. インストールが始まります。完了まで待ちます。
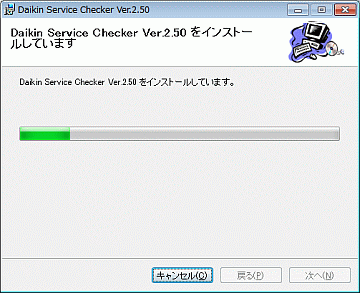
- Windows Vista 以降ではシステム領域にインストールする場合は管理者権限で あっても確認が必要となります。確認用のメッセージをOKしインストールを 行ってください。
- Windwosの管理者権限がないユーザーの場合以下の方法で行ってください。
- 管理者権限があるユーザーで再度ログインし直す。
- 標準のインストールフォルダーがシステム領域になっています。 3.インストールフォルダーの選択に戻ってインストールするフォルダーを ユーザー領域に変更し再度インストールを行ってください。
6. インストール完了
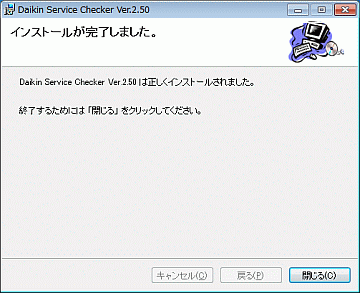
7. スタートメニューに「サービスチェッカソフト」が追加されます。
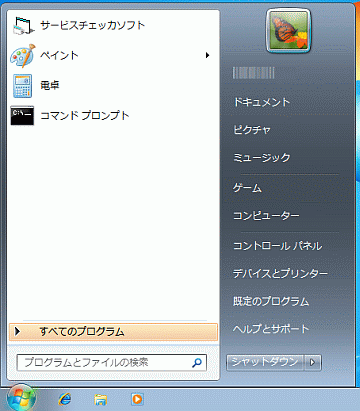
アンインストール
8. すでにインストール済みの場合
違うバージョンのソフトがインストールされている場合は以下の表示 がでます。一旦現在インストールされているソフトをアンインストール してから再度インストールください。
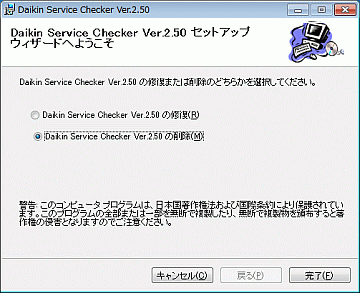 削除を選んで完了をクリック
削除を選んで完了をクリック
9. 古いバージョンのソフトを削除する
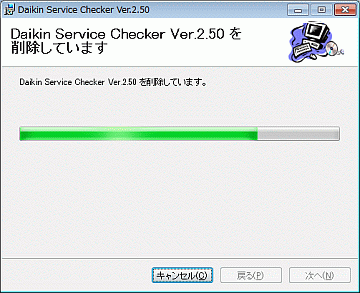
- Windows Vista 以降では削除する場合に管理者権限であっても確認が必要となります。 確認用のメッセージをOKし削除を行ってください。
10. 削除が完了
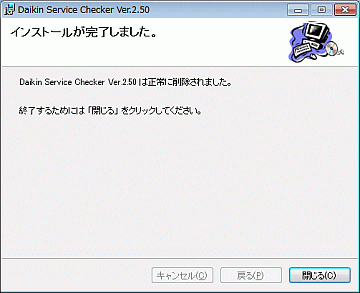
削除完了後、2
に戻って再度
インストール作業を行なって下さい。